Anleitung: Windows 7 virtuelle Maschine unter VirtualBox
Ich bin ein großer Fan der kostenlosen SUN VirtualBox. Ich will deshalb an dieser Stelle kurz beschreiben, wie Du eine Windows 7 virtuelle Maschine unter VirtualBox erstellst / betreiben kannst und auf was Du achten solltest. Die Beschreibung dient gleichzeitig als Anleitung zur VirtualBox.
Ich würde auch ein Windows 7 VirtualBox Image anbieten, wenn mir M$ dann nicht aufs Dach steigen würde, deshalb müsst ihr selber ran.
Schritt-für-Schritt Anleitung für eine Windows 7 VM
1. Download und Installation von VirtualBox (i.d.R. die Windows x86/amd64 laden)
3. Starten von VirtualBox und der Installation von Windows 7
Zunächst wählt man einen Namen, das Betriebssystem (Windows) und die Version (Windows 7).

Daraufhin gibt man die Größe des Arbeitsspeichers an. Ich habe 3 GB zur Verfügung auf meinem T61, so dass mein virtuelles Windows 7 ruhig 1 GB bekommen kann. Du kannst auch das Minimum vergeben. Der Kompromiss sind 768 MB, aber alles unter 1GB = keine Aero-Oberfläche!
Nun muss eine virtuelle Festplatte erstellt werden. Ich empfehle hier aufgrund der besseren Performance eine feste Größe zu wählen.
Ich gebe meinem virtuellen Windows 7 40 GB um in Zukunft etwas Platz zu haben. Ich erstelle grundsätzlich Container nur auf Netzwerkfreigaben oder USB-Festplatten, weil ich meine Systemplatte damit nicht zu müllen will (ich habe nicht nur eine virtuelle Maschine :-), aber macht was ihr denkt ;-)

Nach der Fertigstellung der virtuellen Festplatte sieht man zunächst nur das VirtualBox-Fenster. Es gilt nun ein paar kleine aber feine Einstellungen zu tätigen um das virtuelle Windows 7 zu installieren.
Also, Win7 markieren und den Button ÄNDERN drücken und folgende Änderungen vornehmen:
- Unter Allgemein > Basis das Häkchen für 3D-Beschleunigung setzten und den Grafikkartenspeicher auf 128 MB stellen!!
- Unter CD / DVD-Rom das Häkchen setzten und einen Punkt bei ISO-Abbild setzten und das herunter geladene Windows 7 Image auswählen.
- Unter Netzwerk > Adapter 1 > Angeschlossen an Bridged-Adapter und die Netzwerkkarte auswählen, weil ansonsten wir nicht auf die Netzwerkfreigaben im Heimnetzwerk zugreifen können.
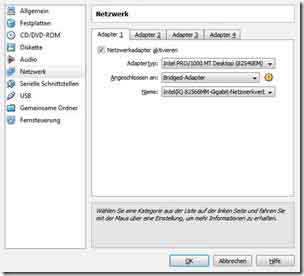
Nun die Windows 7 virtuelle Maschine starten und die Installation von Windows 7 startet automatisch. Bei allen Eingaben ist nun zu beachten, dass die Maus im Fenster gefangen wird, wenn wir hinein klicken. Mit der rechten (!) STR- / Steuerungstaste wird der Mauszeiger wieder befreit.
Bei der Installation müssen wir noch als Sprache Englisch tolerieren, was aber später mit dem German Language Pack leicht umzustellen ist.
Die weiteren Schritte der Windows 7 Installation sind selbsterklärend. Bei der Windows 7 Seriennummer gehst Du einfach weiter oder gibst Deine Produktnummer ein. Wenn Du keine hast, einfach im Blog suchen.
Wenn die Installation beendet ist, installieren wir noch die VirtualBox Gasterweiterung, so dass unsere Maus nicht mehr gefangen wird und dass u.a. die Zwischenablage synchronisiert wird.
Nach der Gasterweiterung stört noch, dass Windows immer noch in Englisch ist, deshalb gehen wir auf Control Panel > System and Security > Update und wählen bei den optionalen Updates das German Language Pack zur Installation aus.
Nach einen Neustarts bedarf es unter Control Panel > .. Regions noch der Einstellung der Sprache und einer Neuanmeldung und schon ist Windows 7 RC1 in Deutsch.
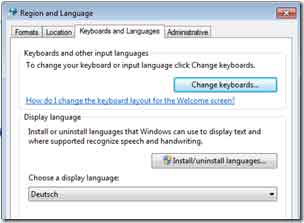
Um nun in den vollen Genuss der VirtualBox 3D-Beschleunigung unter Windows 7 zu kommen müssen wir den Leistungsindex noch berechnen lassen. Falls der Leistungsindex für die Grafikkarte 1 und für die 3D-Beschleunigung auch 1 angibt, dann musst Du überprüfen, ob Du dem Grafikkartenspeicher auch auf 128 MB gestellt hast.
Um die Netzwerkfreigaben zu nutzen einfach noch die Windows 7 Arbeitsgruppe auf die Deines Heimnetzes ändern oder / und wenn Dein Host Windows 7 selbst ist die Heimnetzgruppe einrichten.
Ich wünsche viel Spaß mit dem virtuellen Windows 7 Maschine und hoffe meine Anleitung hat Dir geholfen!
