Anleitung Windows 8 deinstallieren
Ich habe ein Thinkpad T42, was mein WaldUndWiesen-Laptop ist. Ich dachte, statt einem Windows 8 unter VMWare oder VirtualBox könnte ich doch einfach mal auf einem realen und alten Laptop Windows 8 installieren (Pentium-M 1,5 GHz, Radeon 7500, 1024 MB Ram).
Es war ein Erfolg, aber ohne ordentlichen Grafik-Treiber ist Windows 8 nicht wirklich nutzbar. Und dann wäre da noch ein Problem, das Laptop hat keine Windows-Taste und ohne solche sind die Windows 8 Tastenkombinationen unmöglich, obwohl zwingend notwendig. Also Windows 8 deinstallieren ohne Windows 7 zu gefährden. In meinem Fall handelt es sich um ein klassisches Windows-Multibootsystem.
Windows 8 löschen
Ich gehe davon aus, dass Du Windows 8 neben einem Windows 7, Windows Vista oder Windows XP installiert hast. Bei so einem Multibootsystem liegen beide Windows-Installation in der Regel auf zwei unterschiedlichen Partitionen oder sogar Festplatten. Darüber hinaus befindet sich im Master Boot Record ein Boot-Manager von Windows den wir nicht mehr brauchen.
Hinweis: Diese Anleitung kann nicht dazu dienen ein Windows 8 Upgrade rückgängig zu machen. Sie dienst dazu Windows 8 deinstallieren zu können, wenn es NEBEN einem anderen Windows installiert wurde.
Schritt für Schritt weg von Win 8
Zunächst bootest Du das alternative Windows (nicht Windows 8).
Wenn Du den Windows Explorer öffnet siehst Du die zweite bzw. Windows 8 Partition nicht.
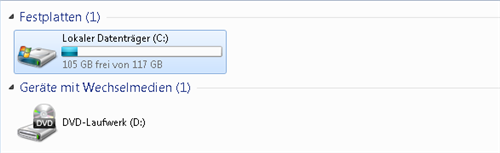
Egal, dann lädst Du EasyBCD herunter und installierst es. Hier ein direkter Download
Nach dem Start von EasyBCD löscht Du Windows 8 aus dem Boot-Manager.
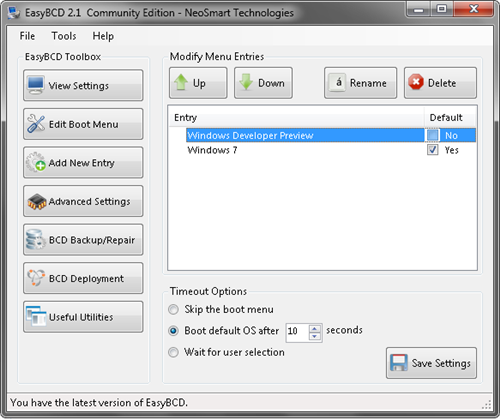
Auf die Frage, ob Du Windows 8 wirklich entfernen willst, sagst Du natürlich ja und drückst Save Settings.
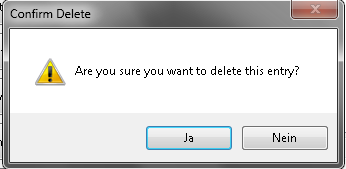
Zwischenstand
So wir haben den Boot-Manager angepasst, aber die Windows 8 Partition muss da noch irgendwo sein. Und im Gegensatz zur Installationen alter Windows-Versionen ist sie diesmal im Windows Explorer nicht sichtbar. Also in die Suche im Windows Startmenü „Computerverwaltung“ eingeben und diese starten. Unter Datenträgerverwaltung sieht man nun das Volumen bzw. die Windows 8 Partition.
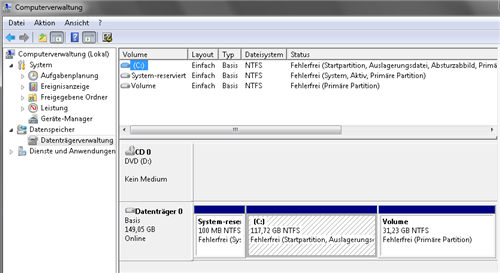
In meinem Fall ist es das rund 32 GB große Volumen. Ich kann das daran sehen, dass System-reserviert von Windows 7 stammt und Windows 7 die andere Partition als C: ausweist. Also kurzerhand ein Rechtsklick auf die zu löschende Partition und „Volumen löschen“ auswählen.
Daraufhin gibt es einen Bereich „nicht zugeordnet“. Nun kann man diesen Bereich mit einem Rechtsklick auf „C“ und „Volumen erweitern“ dem alten Windows zuschlagen oder man macht einen Rechtsklick auf diesen Bereich und erstellt eine neue Partition.
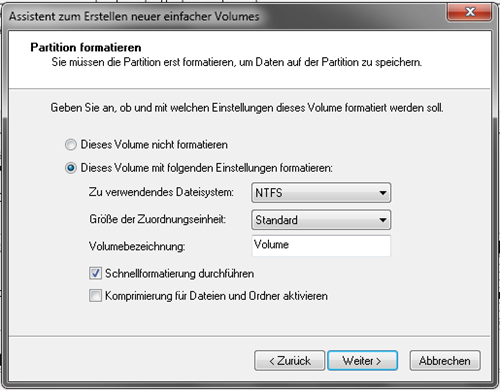
Damit ist Windows 8 deinstalliert. Bei einem Neustart sieht man keinen Boot-Manager mehr und die Windows 8 Partition ist auch gelöscht.
