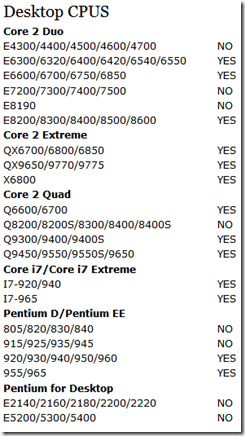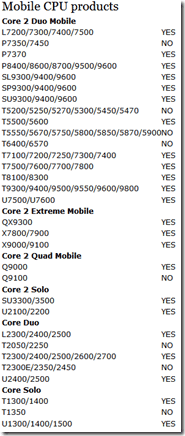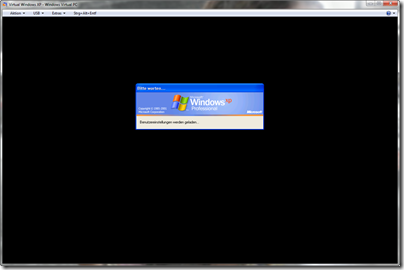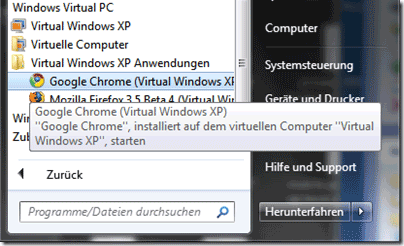Anleitung Windows 7 XP Mode
Wieso Anleitung? Wieso eine Anleitung für den Windows 7 XP Mode? Ganz einfach, weil man den XP Mode für Windows 7 erst installieren und noch dazu ein paar Dinge wissen muss!!
Der XP Modus ist nichts anderes als der neue Microsoft Virtual PC 7 mit einem kostenloses Windows XP Image.
Das Besondere ist das sogenannte Integrationsfeature. Die in der virtuellen Maschine installierten Programme werden automatisiert ins Hostsystem, in diesem Falle Windows 7, ins Startmenü eingefügt und können von dort aus gestartet werden. Man sieht von der virtuellen Maschine nur das Programmfenster (= “Nahtloser Modus” bei VirtualBox).
Die Befürchtung von Windows XP Benutzern und vor allem von Unternehmen, das Programme die noch unter XP liefen, unter Windows 7 möglicherweise nicht mehr laufen würden, versucht Microsoft durch den XP Mode entgegen zu wirken.
Der Lebenszyklus von Windows XP nähert sich dem Ende und eine weitere Lösung musste her um “alte” Programme unter Windows 7 zur Mitarbeit zu bewegen, so dass man nun den bekannte Kompatibilitätsmodus (Rechtklick > Eigenschaften > Kompatibilität) und zusätzlich den neuen XP Modus hat.
Um den XP Mode zu nutzen muss man das XP-Image herunter laden und den Virtual PC 2007 installieren. Darüber hinaus muss der Prozessor ein paar Dinge unterstützen, aber eines nach dem anderen…
Empfehlungen und Voraussetzungen für den XP Modus
- 2 GB Arbeitsspeicher und
- 15 GB Speicherplatz auf der Festplatte pro Image wird empfohlen und
- es wird ein PC-Prozessor vorausgesetzt der die Virtualisierungsfunktionen AMD-V oder Intel VT unterstützt.
- (XP Mode wahrscheinlich nur in Windows 7 Professional, Enterprise und Ultimate enthalten)
Liste unterstützter und nicht unterstützter Prozessoren
Fall ihr Computer die Hardware-Virtualisierung nicht unterstützt, können sie den XM Mode nicht verwenden. Um das heraus zu bekommen hier zwei Listen an aktuellen Prozessoren anhand der man sehen kann ob der eigenen Prozessor die Virtualisierung unterstützt [via zdnet]
Bios einstellen
Wenn der eigene Prozessor dabei ist und ein YES hat, heißt es noch nicht, dass der Computer bzw. das Bios richtig eingestellt sind.
Hilfestellung bekommt man durch das ausführbare Tool SecurAble. Ich musste bei meinem Thinkpad T61 einige Funktionen erst aktivieren und SecurAble war sehr hilfreich diese zu finden. Ich sage aus eigener Erfahrung, dass dieser Schritt einige Tüftelei mit sich bringen kann.

XP Modus installieren
Wenn Du nun sicher bist, dass dein Computer den XP Mode unterstützt, dann geht es an den Download und die Installation >> Download Windows XP Mode und Virtual PC 2007 Deutsch
Soweit so gut, jetzt heißt es Kaffe / Tee kochen und abwarten bis der Virtual PC 7 (zuerst installieren) und das Image installiert sind.
Bei der Installation wird nach dem Kennwort für das virtuelle Windows XP gefragt. Ich habe mich für das Speichern der Anmeldeinformationen entschieden, aber wer mehr Sicherheit haben will, kann das Häkchen weg lassen.
Wenn alles fertig ist erscheint das virtuelle Windows XP zum ersten Mal
und fragt gleich mal, wie es mit Updates umgehen soll und meckert darüber dass kein Antivirus Programm installiert ist (hier muss Microsoft noch nachbessern!).
XP Modus benutzen
Grundsätzlich gibt es zwei Modi:
- Virtueller Computer, der das gesamte virtuelle Windows XP in einem Fenster zeigt und
- Virtuelle Windows XP Anwendung, bei der das XP im Hintergrund unsichtbar geladen wird und nur das Fenster der Anwendung, beispielsweise Firefox etc, gezeigt wird.
Beide Modi können nicht gleichzeitig ausgeführt werden, d.h. wenn man nur eine Anwendungunter Windows 7 starten will kann man nicht noch zusätzlich die komplette virtuelle Maschine sehen. In einem solchen Fall kommt eine Fehlermeldung.
Integrationsfeature – Virtuelle Anwendungen installieren
Virtuelle Anwendungen können nur im Modus Virtueller Computer installiert werden (und nicht wie ich gehofft hatte über das Kontextmenü von Windows 7), d.h. man startet den virtuellen PC und lädt am besten dort gleich die Anwendungen herunter oder ruft die Anwendung von eine Netzwerkfreigabe / USB-Festplatte direkt auf und installiert wie gewohnt.
Ein wichtiger Punkt ist die spätere Integration in das Startmenü von Windows 7. Man muss darauf achten, dass man
- Programme “für alle Benutzer” installiert oder aber,
- wenn diese Funktion vom Installer nicht unterstützt wird, man eine Verknüpfung des Programms im Startmenü in den Ordner alle Benutzer > Programme legt.
Hier habe ich eine Verknüpfung mit Google Chrome in den Ordner gelegt.
Ein weiteres Beispiel ist der Internet Explorer 6, der so unter Windows zum testen von Webseiten verwendet werden kann. Unter dem Benutzer sich die Explorer Verknüpfung kopieren und unter Alle Benutzer > Programme einfügen.
Virtuelle Anwendungen starten
Nach einem Neustart des virtuellen Windows findet man das installierte Programm in der Startleiste von Windows 7. Die Verknüpfungen werden unter Windows Virtual PC > Virtual Windows XP Anwendungen gelistet.
Anmerkung: Man kann natürlich die Verknüpfungen an jede andere Stelle im System kopieren / verschieben.
Virtuellen Computer benutzen
In das virtuelle Windows XP kann man mit der Maus rein gehen, die Tastatur wie gewohnt benutzen und darin arbeiten wie unter Windows 7. Die Maus wird nicht “gefangen” wie unter alten Versionen… Wenn man will kann man über den Vollbildmodus das Windows XP benutzen ohne dass man etwas von Windows sieht. Bei mir waren alle Netzwerkfreigaben eingebunden und der Internetzugang funktionierte prächtig. Darüber hinaus waren der Drucker,die Zwischenablage, USB (muss ggf. beim Einstecken des USB-Sticks über “USB > freigeben” eingebunden werden) und Sound verfügbar.
Weitere virtuelle Computer erstellen und verwalten
Wer noch das Bedürfnis verspürt weitere virtuelle Maschinen zu erstellen, der kann dies natürlich unter Explorer > Computer > Laufwerk C > Benutzer > Benutzername > Virtuelle Computer tun (oder er geht über die Verknüpfung im Startmenü). Der beschriebene Weg zeigt schön, wie der Virtual PC in die Windows 7 Oberfläche eingebunden ist. Der Explorer wird lediglich erweitert um wenige Einträge und die virtuellen Maschinen werden durch VHD-Container repräsentiert.
Übrigens, das Integrationsfeature unterstützen Windows XP, Windows Vista und Windows 7, d.h. alle unter diesen virtualisierten Betriebssystemen installierte Programme werden ins Startmenü des Hostsystem importiert.
XP Mode Einstellungen ändern
Oberflächen anpassen
Die bunten Oberflächen unter Windows XP über Start > Systemsteuerung > System > Erweitert > Systemleistung > Einstellungen auf “für optimale Leistung anpassen” stellen. Nun sind alle bunten XP-Oberflächen weg und die unnütze Belastung.
Wer die Integration der Windows XP Oberfläche in die Windows 7 Oberfläche verbessern will, der kann einfach im virtuellen XP ein Windows 7 Theme für XP installieren.
Arbeitsspeicher anpassen
Bevor wir aber an die XP Mode Einstellungen kommen, müssen wird das virtuelle XP herunterfahren ( != Ruhezustand ). Dies ist notwendig, weil sich das virtuelle XP normalerweise im Ruhezustand befindet und man in diesem Zustand die Einstellungen der virtuellen Maschine nicht verändern kann.
Lösung: Im virtuellen PC einmal auf den Desktop klicken und dann ALT + F4 drücken und das virtuelle Windows XP herunterfahren oder Start > Ausführen anklicken und “shutdown –s” eingeben.
Nun unter Startmenü Microsoft Virtual PC den Ordner der virtuellen Maschinen öffnen, das Virtual Windows XP markieren und in der Leiste des Explorer “Einstellungen” drücken.
Nun kann man den virtuellen Arbeitsspeicher etwas hoch schrauben (zur Nutzung von Browsern empfehlenswert, im Besonderen beim Mozilla Firefox, sind 256 MB etwas wenig). Der negative Effekt sind längere Ladezeiten beim ersten Start der virtuellen Anwendung, weil der Pagefile größer ist und beim Aufwachen aus dem Ruhezustand jeweils geladen werden muss.
Eventuelle Probleme XP Mode
Da der Windows 7 XP Mode ja recht jung ist und aktuell sogar in der Betaphase, muss man mit den ein oder anderen Problemen rechnen. Microsoft hat hierzu in den Virtual PC 2007 Release Notes einiges geschrieben.
Probleme sind zu erwarten bei der USB-Unterstützung und wenn hoch grafische Anwendungen benutzt werden. In meinen Tests konnte ich keine Probleme feststellen, außer dass das Integrationsfeature manchmal erst nach einem Neustart die Verknüpfungen nach Windows importiert hat.
By the way, wer denkt er könnte Windows in einer virtuellen Maschine testen und darin den Windows 7 XP Mode testen, den muss ich leider enttäuschen. Eine virtuelle Maschine in einer virtuellen Maschinen starten geht nicht!
Licht und Schatten
Die Performance des virtuellen Windows XP mit Service Pack 3 ist erstaunlich gut. Die Idee ist clever und Integration ist gelungen, so dass man
- alte Programme, wie alte Office Versionen, oder aber auch für alte externe Hardware Software und Treiber weiter verwenden kann oder
- für verschiedene Anwendungsbereiche, wie beispielsweise WebDesign, eigene virtuelle Maschinen erstellt, die über eine Unzahl an Browserversionen verschiedenes Typs zu Testzwecken verfügen.
Im Prinzip sind die Möglichkeiten durch die Virtualisierung bei einer solchen Integration ins Hostsystem riesig. Ich bin gespannt, wie in Zukunft der Windows 7 XP Mode genutzt wird.
Schatten? Mit dem virtuellen Windows XP hat man eine neue Herausforderung in Sachen Sicherheit, wie Sicherheitsupdates und eine Antivirenlösung.
(Bisher) fehlende Funktionen und Grenzen von Virtual PC 2007
Es gibt keine Möglichkeit den Stand eine virtuellen Maschine zu sichern.
Es gibt bisher auch keine Möglichkeit virtuelle Maschinen zu exportieren oder zu importieren. Aus dem gleichen Grund kann man virtuelle Maschinen nicht klonen.
Also aktuell heißt es, den neuen Windows 7 XP Mode zu testen, sich über das kostenlose Windows XP zu freuen und abzuwarten, was der Virtual PC 2007, wenn er die Betaphase verlassen hat, alles kann! Ich hoffe die Anleitung war hilfreich. Über Anmerkungen freue ich mich!
Update vom 13.11.2011
Ich nutze den XP-Mode selbst nicht mehr. Ich bin umgestiegen auf die VMWare Workstation, weil ich den seamless-Mode nicht benötige und eigentlich nur andere Windows-Versionen zum testen brauche. Nichts desto trotz hat die virtuelle XP-Variante ihre Daseins-Berechtigung, aber ob man dafür Windows 7 Professional oder Ultimate statt der Home Premium Version kaufen sollte glaube ich nicht.
Ich empfehle jedem gut zu überlegen oder andere zu fragen, ob der XP-Modus die richtige Lösung für die eigenen Bedürfnisse ist. Manchmal ist die kostenlose Virtualbox, mit ihrer Stabilität und den vielen Funktionen, eine bessere Alternative.