Windows 7 Remotedesktopverbindung Home Premium
Die Fernwartung von Windows 7 kann mittels Diensten wie Teamviewer oder LogMeIn erledigt werden. Man kann auch Fernwartungssoftware der VNC Familie nutzen. Oder man nimmt einfach das vorinstallierte RDP-Protokoll bzw. die Windows 7 Remotedesktopverbindung.
Das Problem – Die Verbindung zu Windows 7 Home Premium ist nicht möglich, weil diese Möglichkeit durch Microsoft deaktiviert wurde. Von Windows 7 Home Premium kann man nur zu einem anderen Windows eine RDP-Verbindung aufbauen und nicht selbst auf HP zugreifen.
Ich werde im Folgenden erklären, wie wir den Terminalserver von Windows 7 Ultimate bis einschließlich Home Premium einrichten bzw. zur Zusammenarbeit überreden und so Teamviewer und Co unnötig machen.
Fernzugriff auf den Computer zulassen
Zugriff auf Windows 7 Professional / Enterprise / Ultimate
Der Remote Desktop ist unter Windows 7 grundsätzlich aktiviert, aber der Zugriff ist nicht erlaubt. Wir erlauben den Zugriff in dem wir im Startmenü
- Remotezugriff eingeben und dann auf
- Remotezugriff auf den Computer zulassen anklicken.
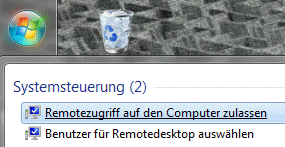
Nun sehen wir den Konfigurationsdialog. Sie können nun zwischen zwei unterschiedlich Arten des Zugriffs wählen:
- Erste Variante bedeutet soviel wie Zugriff per Remotedesktop von jedem Benutzer und mit unterschiedlichen Windows Versionen (niedrige Sicherheit)
- Zweite Variante bedeutet Zugriff nur von anderen Windows 7 Versionen und von eingetragenen Benutzern sowie allen Administratoren (höhere Sicherheit)
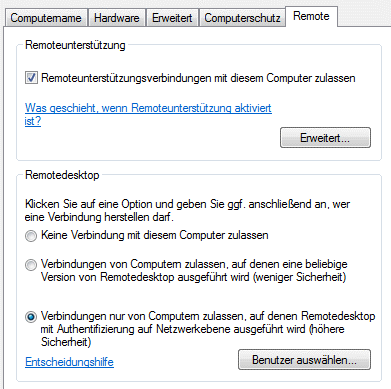
Die Firewall wird automatisch konfiguriert.
Remote-Zugriff auf Windows 7 Home Premium
Die Home Premium Version von Windows 7 enthält zwar wie erwähnt den Terminalserver, aber dieser ist deaktiviert. Den aktivierten Terminnalserver braucht man aber um auf einen Windows-Rechner bzw. eine Windows 7 Remotedesktopverbindung herstellen zu können!
Wenn man nicht per Any-Time-Upgrade auf eine höhere Windows-Version upgraden will, dann kann man den illegalen Weg einschlagen bzw. den Terminalserver patchen.
Hinweis – Ich betone, dass dieser Artikel keine Anstiftung zu illegalen Handlungen sein soll, sondern nur eine Fallstudie und dass die Microsofts EULA solche Handlungen verbietet!
Im Forum TheGreenButton hat der User untermensch den sogenannten Windows 7 RTM concurrent remote desktop patch veröffentlicht, der die Remotedesktopverbindung mit Windows 7 Home Premium ermöglicht.
Es ist nicht viel zu tun, außer das Archiv entpacken und dann Concurrent RDP Patcher.EXE auszuführen. Nun unter Options ggf. Häkchen setzen und dann Patch drucken.
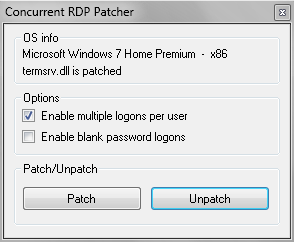
Ich finde besonders gut, dass man die Änderungen auch wieder zurück nehmen kann. Eine weitere Einstellungen via Menü, wie unter den größeren Windows-Versionen (siehe oben), gibt es nicht. Der Terminalserver nimmt nun einfach Verbindung per Remotedesktop entgegen bzw. ist eingerichtet. Auch hier wird Firewall automatisch konfiguriert.
Alternativer Download des Patchs
rapidshare.com/files/421633380/Concurrent_RDP_patcher.zip
Exkurs – Remoteverbindung > mehrere Benutzer
Eine Besonderheit der Windows 7 Server ist, dass man gleichzeitig mehrere Session haben kann, d.h. mehre Benutzer können angemeldet sein. Das klassische Windows 7 leistet dies auch nicht unter Windows 7 Ultimate, aber durch den Patch ist es möglich, d.h. z.B. wenn man die Option Enable multiple logons per user aktiviert, dass sich nun der gleiche Benutzer im Hintergrund anmelden kann, obwohl gerade dieser Benutzer am Computer arbeitet. Nicht schlecht, oder? Der Patch ist somit in bestimmten Fällen sogar unter den großen Windows 7 Versionen sinnvoll bzw. bohrt die Windows 7 Remotedesktopverbindung sogar auf.
Remote Desktop einrichten unter Windows 7
Wie greift man nun auf einen PC zu? Wir geben im Startmenü remote ein und erhalten die Verknüpfung Remotedesktopverbindung (Link zu FAQ von Microsoft).
Im internen Netz kann man einen Computer via IP-Adresse oder mit dem vollständigen Computernamen aufrufen.
Wenn man eine RDP-Verbindung über das Internet aufbauen will muss man eine DynDNS-Domain nutzen und dann zu einer festen IP-Adresse weiterleiten. Der Remote-Desktop-Port lautet 3389
RDP-Verbindung anpassen und speichern
Wer, wie ich, öfters die Remoteverbindung nutzt will nicht jedes Mal die IP eingeben und schon gar nicht jedes Mal Benutzername und Passwort eintippen. Darüber hinaus will ich je nach Verbindung die Verbindungsgeschwindigkeit und weiteres festlegen können.
Über Optionen (links unten) erweitert man das Menü und kann beispielsweise den Benutzernamen eingeben und später zustimmen, dass das Passwort gleich auch noch gespeichert wird. Unter Speichern unter kann man dann die RDP-Verbindung als Datei speichern.
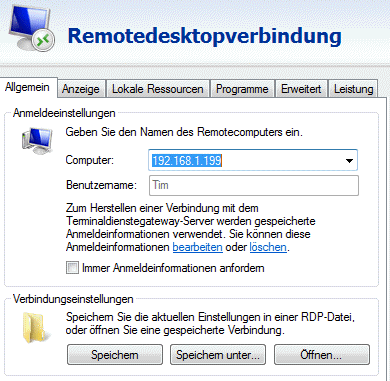
Im Startmenü oder auch in der Taskbar können diese Verbindungen wunderbar als Favoriten bzw. Schnellstart-Links angepinnt werden.
Fazit zu RDP
Der Patch des Terminalservers ist viel wert. Ich habe ein Windows 7 Home Premium wegen der RDP-Funktionalität upgegradet auf Professional. Der Patch wäre billiger, wenn auch illegal, gewesen.
Bei meinen Test konnte ich keine Einschränkungen der Windows 7 Home Premium Variante mit Patch gegenüber den großen Brüdern Professional oder Ultimate feststellen.
In meiner täglichen Praxis hat die Windows 7 Remotedesktopverbindung den Teamviewer zwar nicht gänzlich abgelöst, aber im internen Netzwerk oder beim Fernzugriff mit VPN vollständig. Das keine mir unbekannte Firma als Mittler, wie bei Teamviewer oder LogMeIn, notwendig ist macht mir Microsofts RDP richtig sympathisch! Teamviewer kommt eigentlich nur noch beim gelegentlichen schnellen Support bei Freunden zum Einsatz.
