Anleitung: Windows 8 unter Virtualbox einrichten
Es gibt verschiedene Möglichkeiten der Virtualisierung von Windows 8 und damit Windows 8 zu testen ohne Installation auf realer Hardware.
Ich selbst benutze aktuell die VMWare Workstation 8. Kostenlos funktioniert noch VirtualBox mit den richtigen Einstellungen (u.a. als portable Version). Dazu komme ich aber gleich.
Nicht funktionieren aktuell meines Wissens nach alle Versionen <= 7 von VMWare Workstation, alle VMWare Player, der XenServer / -Desktop und auch keine Version von Microsoft Virtual PC.
Windows 8 virtualisieren mit Virtualbox
Kommen wir zu Virtualbox und Windows 8. Es müssen ein paar Einstellungen erledigt werden, dann kann man Windows 8 gefahrlos und ohne Rückstände im eigenen System mit einer portable Version von VirtualBox testen. Wie ich finde es tolle Lösung (soll kein Eigenlob sein, sondern dem Entwickler gelten)!
1. Dein Computer sollte die Grundvoraussetzungen für die hardwareseitige Virtualisierung unterstützten. Für folgende Softwarepakete geben jeweils Aufschluss über die Befähigungen des PCs / Laptops: Intel-CPU, AMD-CPU und Tool von Microsoft für die Unterstützung der Virtualisierungstechnology VT
2. das ISO-Image von Windows 8 herunterladen
3. VirtualBox portable herunterladen und installieren
Schnellanleitung: VirtualBox-Setup ausführen bzw. Dateien an Ort der Wahl entpacken; Dann sieht man das untere Fenster; Daraufhin Download klicken oder wie bei mir ein vorhandenes Setup von VirtualBox einbinden. Die Häkchen setzen, wie unten zu sehen und OK drücken. Fertig ist die Installation. Diese kann später inklusive Windows 8 Image einfach gelöscht werden bzw. muss nicht einmal deinstalliert werden.
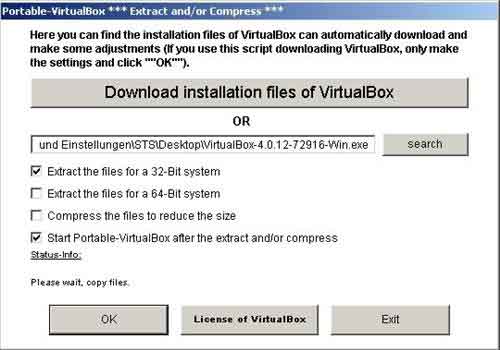
4. So nun installieren wir Windows 8 unter VirtualBox. Einfach auf NEU gehen, Windows 8 als Namen und Windows als Betriebssystem sowie Windows 7 als Version auswählen. Bei einer 64bit-Installation Windows 7 64-bit auswählen.

Nun die Größe des Arbeitsspeichers auf mindestens 1024 Megabyte festlegen (2048 mindestens bei Windows 8 64bit).
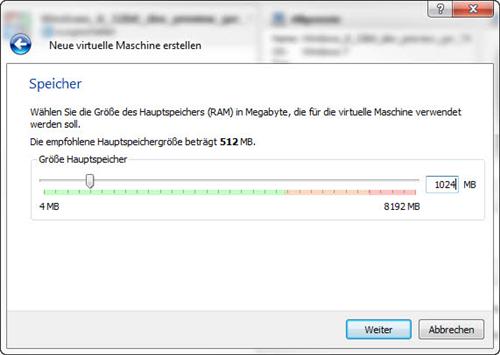
Nun erzeugen wir eine neue virtuelle Festplatte für unser VirtualBox Windows 8.
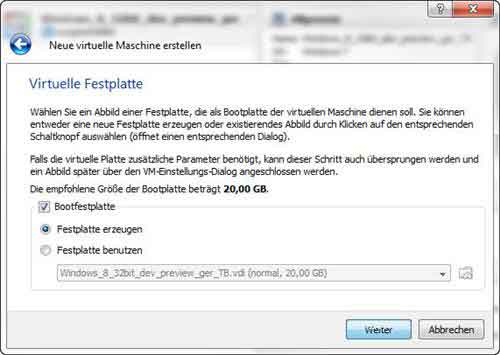
Am besten ist ein wachsendes Medium, so dass Windows 8 denkt es wäre mehr Platz auf der Festplatte als eigentlich durch die VirtualBox auf der realen Festplatte belegt wird.
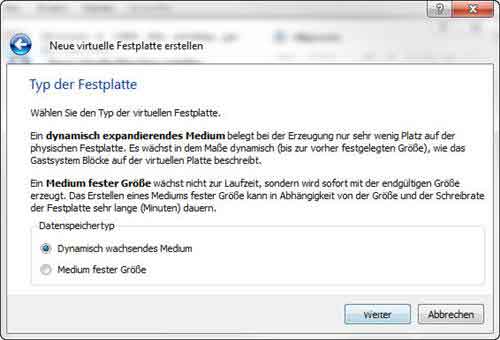
Dann legst Du den Pfad und den Namen der virtuellen Festplatte fest.
So damit sind wir fertig. Nun immer fertig klicken bis Du wieder am Anfang bist. Nun ÄNDERN drücken, so dass wir in die Einstellungen unserer Windows 8 VirtualBox kommen.
System > Hauptplatine > PAE/NX Funktion aktivieren
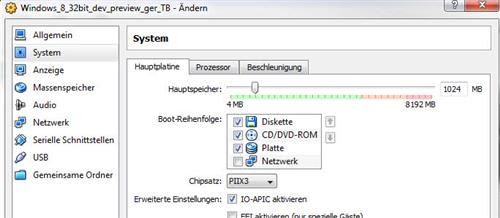
System > Prozessor > PAE/ NX aktivieren
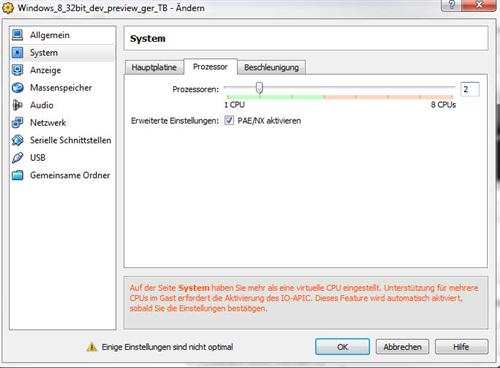
System >Beschleunigung > VT-x und Nested Paging einschalten
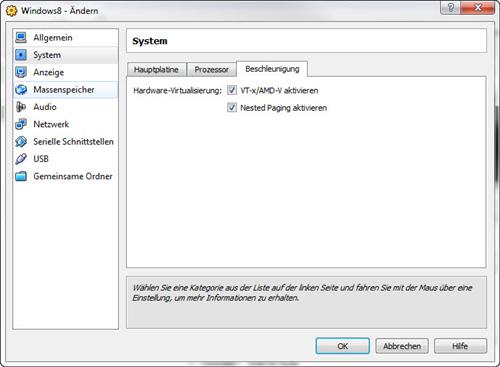
Anzeige > Grafikkartenspeicher > 128 MB vergeben und 3d-Beschleunigung aktivieren
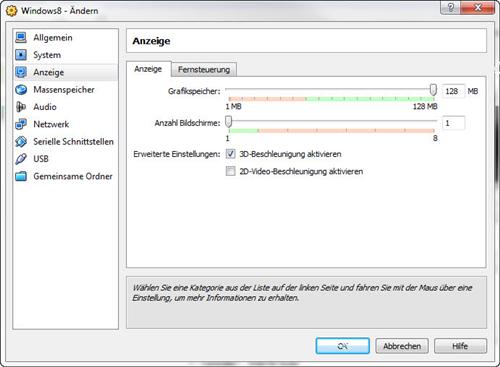
Nun OK drücken und das virtuelle Windows 8 starten.
Es wird nach dem Windows 8 Image gefragt.
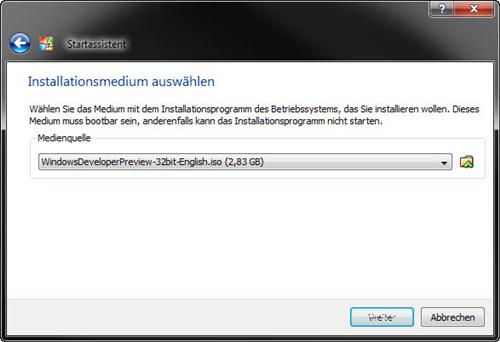
Und kurze Zeit später startet VirtualBox Windows 8 .

Tipp zu VirtualBox
Mit einem Klick in das Fenster übernimmst Du die Maus in der VirtualBox. Raus aus der virtuellen Box kommst Du mit Steuerungstaste rechts neben der Space-Taste. Aktuell gibt es noch keine Gasterweiterung der VirtualBox für Windows 8 bzw. die vorhandenen von Windows 7 funktionieren nicht mehr. Wieso das wichtig ist? Damit wird die Zwischenablage synchronisiert und vieles mehr. Vor allem braucht man die Maus nicht via Strg befreien ;) Aber die kommt bestimmt später.
Schlussbemerkung
So das war die Einrichtung von Windows 8 in der VirtualBox. Wenn Du Windows 8 getestet hast kannst Du den Ordner Portable-VirtualBox einfach löschen. Dann hat Dein System nie etwas von Windows 8 gesehen oder VirtualBox gesehen. Schickt, oder? Viel Spaß beim Windows 8 testen!
