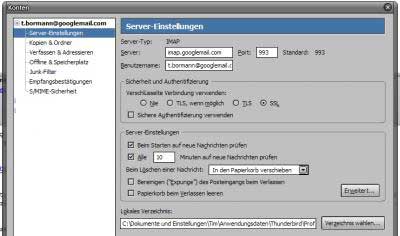Anleitung Google Mail
Falls Sie schon immer eine Email-Lösung auf Profi-Niveau haben wollten um ökonomisch, sicher und uneingeschränkt arbeiten zu können…
…dann ist dieser Artikel/ diese Anleitung und Google Mail für Sie!
Wieso gerade dieser Emaildienst?
Ich habe lange einen eigenen Mailserver betrieben (mit Webmail). Neben meinen Domainadressen habe ich nebenbei diverse weitere Freemail-Adressen gehabt, u.a. auch eine Gmail-Adresse. Mit all dem ist jetzt Schluß, den ich wechsle komplett zu Google Mail! Sie fragen sich wieso?
- Viren- und Spamfilter ist spitze!
- Google Mail bietet kostenlos Imap per SSL. Der Imap-Server arbeitet schell, zuverläßig und verschlüsselt.
- Wieso Imap statt Pop3 – (Meine Gründe):
- Bei Imap kann man Emails wie Dateien auf dem Server verschieben.
- Bei Imap kann man von jeder Plattform (bsp. Desktop, Laptop und Mobiltelefon) auf seine Emails zentral zugreifen.
- Bei Imap entfällt die Notwendigkeit von Backups.
- Wieso Imap statt Pop3 – (Meine Gründe):
- Der Dienst bietet mit der Label-Funktion eine zeitgemäße Möglichkeit zum ordnen der Emails.
- Es bietet Webmail der Spitzenklasse, so dass man von überall einen brauchbaren Email-Clienten hat.
- Über Google Apps hat man die Möglichkeit die eigene Domain als Email-Adresse zu nutzen.
- Googles Suchfunktion für Emails ist überzeugend, vorallem bei der Größe heutiger (und zukünftiger) Mailarchive.
- weitere Gründe:
- kostenlos,
- äußerst verfügbar (99,9%),
- bietet großzügig Speicherplatz (für Dokumente, Musik, Bilder), der fortlaufend erweitert wird,
- der Webmailer wird ständig erweitert/ verbessert,
- keine administrativen Aufgaben und
- es gibt tolle Firefox Erweiterungen und Software von Drittanbietern.
Googles Antwort zur Frage, wieso Googlemail…
Was spricht gegen den Webdienst?
Zu Thema gehört das Thema Datenschutz. Bei Einführung des E-Mail-Service hatte Google öffentlich angekündigt, dass alle Emails maschinell gelesen und ausgewertet werden in Form von automatisierten Adsense-Anzeigen neben den Emails. Resultat: Die Google-Skepsis („Datenkrake“) wuchs weiter und Gmail war für Datenschützer verbrannter Boden… Datensicherheit / Datennutzung / Big Brother… Meine Meinung zum Thema Datenschutz:
- Persönliche Datensicherheit heute: Welcher Nutzer seine Emails heute nicht verschlüsselt versendet, dessen Emails werden mitgelesen, mitgelesen … Sie können sogar einen privaten Email-Server betreiben… Ihre Mails gehen durch das Netz und damit durch viele Hände … Google erklärte seine Absichten öffentlich, was ich von Herrn Schäuble oder GMX & Co nicht sagen kann!
- Nutzung persönlicher Daten durch Unternehmen: Welches Unternehmen, wie Google, Microsoft, GMX etc., aus den Daten seiner Nutzer Profit schlägt bzw. diese direkt nutzt und dies kommt an die Öffentlichkeit, der braucht sich über Öffentlichkeitsarbeit und seine Marke keinerlei Sorgen mehr machen, den diese ist für immer verbrand. Aus diesem Grund fühle ich mich bei diesem Webdienst sicherer als bei einem kleinen Unternehmen.
- Mündige Bürger und Entscheidungsfreiheit: Ein informierter und mündiger Bürger kann selbst entscheiden. Letztendlich ist dies kein Artikel über das FÜR und WIDER der Nutzung von Googlemail, sondern ein Artikel über den Umstieg und die Nutzung mit all seinen Möglichkeiten, also…
Googles Standpunkt zum Thema Email und Datenschutz
Gemischtes, Zahlen und Fakten
- Server:
- Pop3: pop.googlemail.com (SSL; Port 995; Der Dienst ist nur verschlüsselt erreichbar, d.h. POP3 über SSL!
- Imap: imap.googlemail.com (SSL; Port 993); Imap über SSL!
- Smtp: smtp.googlemail.com (SSL; Port 465 oder 587); Gmail verwendet SMTP-Authentifizierung (über SSL)!
- Limit der Emailgröße inklusive Anhang ist 20 MB.
- Aktuell bietet Goggle Mail über 4 GB Speicher und bis 01/2008 sollen es 8 GB werden. (11/07)
- Google Mail erlaubt nicht den Empfang von ausführbaren Dateien (Dateiendung .exe). Auch in Archiven enthaltene ausfürhbare Dateien werden wieder an den Sender zurück geschickt. Da Gmail 7z-Archive nicht kennt kann man ausführbare Dateien darin verstecken oder man benennt die Dateiendung kurz um (bsp. in XYZ.ex_).
- 9 Monate nicht benutzte Email-Konten werden gelöscht, was aber bei Google Apps-Konten fraglich ist.
- Die Finanzierung von Google Mail findet über kontextbezogene Werbung statt, d.h. es wird auf den Inhalt von E-Mails angepasste Text-Werbung eingeblendet. Über Google Customize kann man diese Werbung entfernen. Im Gegensatz zu vielen anderen Freemail-Anbietern fügt Google nicht automatisch Werbetextes am Ende jeder E-Mail ein.
- Der Zugang zum Konto ist gleichzeitig der Zugang zu allen weiteren Google-Diensten, d.h. die Weitergabe der Googlemail-Logindaten an Dritte stellt ein hohes Sicherheitsrisiko dar!
- Der Dienst bietet die Nutzung von Kontakt-Gruppen, d.h. die Nutzung von Mailinglisten ist bei kleinen bis mittleren Projekten mit Gmail machbar.
- Office-, OpenOffice- oder PDF-Anhänge lassen sich unter der Weboberfläche als Webseiten anzeigen oder in Google Docs.
Aktuell – Neue oder alte Weboberfläche
Googlemail bekommt eine neue Oberfläche. In den USA ist die neue Weboberfläche online. Die Oberfläche ist bisher ausschließlich in „Englisch (US)“ aufrufbar. Manche empfinden die neue Weboberfläche als nicht so performant wie die bisherige Weboberfläche (was ich nicht nachvollziehen kann). Die neue deutschsprachige Oberfläche für Gmail ist noch nicht freigegeben, aber das ist nur eine Frage der Zeit. Um die alte Oberfläche aufzurufen wird man zwischenzeitlich folgende Adresse nutzen können: http://mail.google.com/mail/?ui=1
Anmeldung und Einrichtung
Die meisten, die diesen Artikel lesen, werden wahrscheinlich schon einen Google-Mail-Account haben (in diesem Fall überspringen Sie diesen Abschnitt). Für alle die aber sich zunächst informieren wollen, hier ein paar Informationen bezüglich Anmeldung und Einrichtung.
Anmeldung
Alles was Sie für die Nutzung des Webdienstes benötigen ist eine aktuelle Emailadresse. Die Anmeldung geht die Erstellung eines Google-Kontos voran. Nach der Erstellung des Google-Kontos können Sie mit einem einzigen Klick Googlemail aktivieren.
Erste Schritte
Googles Anleitung für Gmail ist weit besser als alles was ich schreiben kann, somit möchte ich darauf verweisen.
Imap aktivieren
Wie man den Imap Zugang beim englischsprachigen Googlemail aktiviert habe ich schon in einem anderen Artikel beschrieben. Neu ist, dass man wenn man im deutschsprachigen Pop3-Zugang aktivert auch automatisch Imap aktiviert! Googlemail-Hilfe zum Thema IMAP:
Falls die Option zur Aktivierung von IMAP in der Registerkarte „Weiterleitung und POP“ Ihres Google Mail-Kontos nicht zur Verfügung steht, können Sie IMAP trotzdem durch Aktivierung des POP-Zugriffs aktivieren. Wir arbeiten daran, die IMAP-Aktivierung für alle unsere Nutzer so einfach wie möglich zu gestalten. Beachten Sie bitte, dass es uns derzeit noch nicht möglich ist, Unterstützung für IMAP für unsere nicht-englischsprachigen Nutzer anzubieten.
E-Mail-Migration oder der Umzug der alten Emails
Die verschiedenen Migrations-Möglichkeiten:
- Wenn Sie alle Ihre Emails online haben und keine Ordner benutzt haben… übernehmen Sie nur das bisherige Emailkonto bei Googlemail und Google holt alle Emails automatisiert zu Gmail.
- Wenn Sie nicht alle Emails online bzw. größtenteils in Ihrem Emailprogramm archiviert haben und nun alle online haben möchten (und bisher keine Ordner benutzt haben), dann erstellen Sie ein Label und damit einen Imap-Ordner, markieren alle Emails und ziehen diese per drag & drop in den Ordner Ihrer Wahl.
- Wenn Sie Ihre Emails in Ordnern verwalten, sollten Sie diese Struktur per Labels auf dem Googlemail-Server nachvollziehen und wie zuvor jeweils die Mails eines Ordners markieren und per drag & drop in den jeweiligen Ordner ziehen.
Zu beachten bzgl. Migration bzw. dem Umstieg anderen Freemailprovidern:
- Google Mail überprüft die Emails, soweit ich es gesehen habe, beim automatisierten Download der Emails von alten Emailkonten auf Viren und Spam. Über nicht heruntergeladene Mails wird man per Email informiert. Ich hatte zuvor meine Kontakte importiert, was helfen sollte (Stichwort: Whitelist) zu wissen was Spam ist und was nicht. Letztlich sollten Sie den Spam-Order unter Googlemail nach dem Übertrag aller Emails zu Gmail einfach überprüfen. Ich hatte KEINE falsche Spammail!
- Die Migration per drag & drop bei von großen Emailkonten kann bezüglich Anhängen zu Problemen führen. Ich rate dazu die Emails ohne Anhänge zunächst zu kopieren und später die Emails mit Anhängen. Auf diese Art und Weise findet man leicht heraus welche Email mit welchem Anhang Schwierigkeiten macht (ggf. kann man auf diese verzeichten).
- Wenn Sie einmal den Auftrag gestartet haben alle Emails nach Gmail zu laden ,dann kann je nach Datenmenge einige Zeit dauern. Bei mir wurden rund 2500 Emails von GMX.DE automatisiert herunter geladen und ~9000 Emails per Drag & Drop (über Imap). Der Umzug dauerte … lange (> 24 Stunden, aufgrund meines geringen Uploads)!
Umstieg-Tipp 1: Um Ihre Emails von Ihrem alten Anbieter zu GMail zu verschieben, laden Sie die Emails mit Hilfe Ihres Emailprogramms komplett herunter, markieren dann den ganzen Ordner und verschieben Sie alle Mails in Ihr ausgewähltes Label. Das Ganze kann wirklich lange dauern! Umstieg-Tipp 2: Geben Sie zunächst einmal beim automatisierten Download an, alle Emails zu archivieren, d.h. Sie werden aus dem Postfach in den fiktiven Ordner/ in das Label verschoben. Sie können über den Ordner (Label) oder über „Alle Nachrichten“ jederzeit bzw. später auf die mirgrierten Emails zugreifen.
Umzug und Spamschutz des alten Emailproviders
Sie sollten, vorallem wenn Sie von einen E-Mail-Premiumdienst (in meinem Fall GMX-Promail), zu Google Webmail wechseln, den Spamschutz des alten Providers deaktivieren, ansonsten müssen Sie bei der Suche nach einer vermissten Email mehere Postfächer durchsuchen. Vertauen Sie dem Spamschutz von Google Mail und deaktiveren Sie alle anderen (bis auf den des Emailprogramm; siehe weiter unten). Ist sowieso besser als der Mist von GMX und Co.
Anleitung Label oder die Frage, wie erstelle ich Ordner?
In Gmail kann man keine Ordner erstellen. Der Webdienst bietet dafür Labels. Das gute an Labels ist, dass man Emails mehren Labels zuweisen kann, was im Ordnerkonzept nicht möglich ist. Die Labels werden unter Imap als Ordner angezeigt und sind unter dem Webfrontend auf der linken Seite zu sehen. Wichtig: Eingehende Emails können automatisch gelabelt werden, beispielsweise über den Popsammeldienst oder durch die Filter. Frei nach Dr. Web wären beispielsweise folgende Labels möglich:
- nach Dringlichkeit:
- +dringend,
- +bald,
- +irgendwann,
- +erledig oder Label entfernen
- zusätzlich nach Ursprung:
- Arbeit:
- Job,
- Blog,
- Kooperationsprojekt.
- Privat:
- Frau,
- Familie,
- Freunde,
- Sportkumpels
- Arbeit:
Weitere Möglichkeiten des Einsatzes von Labels auf Lifehacker.com
WICHTIG: Die Labels lassen sich in ihrer Abfolge in Gmail nicht ändern, d.h. die Googlemail-Label werden nach Alphabet sotiert. Man kann aber tricksen durch die Verwendung von Unterstrich, Punkt und X. Man kann auch +, – etc. verwenden. Beispiele: „_to-do“ oder „.termine“. Um Labels ganz nach oben zu befördern macht man einen Unterstrich davor oder einen Punkt. Bei Verwendung von Unterstrich werden alle Label mit Punkt darunter angeordnet. Um Labels nach unten zu befördern, beispielsweise für gspace-Ordner oder Backup-Ordern, dann schreibt man einfach ein X davor. Bsp.: x_gspace
Filter
Der Einsatz von Filtern unter Google Mail ist übersichtlich und bietet gleichzeitig unendlich viele Möglichkeiten. Grundsätzlich kann man filtern nach folgenden Kriterien:
- Von:
- An:
- Betreff:
- Mit diesen Wörtern:
- Ohne:
- Mit Anhang:
Man kann in diese Filter-Optionen nach herzenslust mischen. Grundsätzlich versteht Google Mail alle Filter-Angaben als AND-Operatoren. Beispiele: 1. Einfache Filter unter Googlemail Kombination von Folgende Filter-Einstellungen
- Von: xyz@googlemail.com
- Mit diesen Wörtern: Termin
Resultat: Die Mails mit dem Absender „xyz@googlemail.com“ UND (AND) dem Wort „Termin“ in Betreff oder Nachrichtentext werden herausgefiltert. Emails, die nur eine der Bedinungen erfüllen, werden nicht gefilter, d.h. wenn xyz@googlemail.com schreibt und das Wort „Termin“ nicht erwähnt wird, passiert nichts. 2. Erweiterte Filter unter Gmail Kombination von Folgende Filter-Einstellungen
- Mit diesen Wörtern: Termin Arbeit (Gmail versteht dies als „Termin“ AND „Arbeit“)
Resultat: Alle Mails, die die Worte „Termin“ UND (AND) „Arbeit“ enthalten werden gefiltert. Wieder werden alle Emails nur mit „Termin“ nicht gefiltert. WICHTIG: GoogleMail unterstützt auch erweitere Filter-Operatoren, wie ODER (OR) und NICHT (-). Eine Referenz der Operatoren findet sich hier. Ich gebe ein paar „einfache-erweiterte“ Regeln hier Mal als Beispiele vor (dann muss man nicht die ganze Operatoren-Referenz lesen): Kombination von Folgende Filter-Einstellungen
- Mit diesen Wörtern: ((Termin) OR (Arbeit)) –> es wird alles was „Termin“ oder „Arbeit“ enthält herausgefilter.
- Mit diesen Wörtern: Termin –Arbeit –> es wird alles von Googlemail gefiltert was „Termin“ enthält aber NICHT „Arbeit“ enthält.
Gmail.com oder Googlemail.com – Namen & Domain
Man sieht im Internet des öfteren Emails mit Domainendung Gmail.com. Wenn man sich als Deutscher eine Googlemail-Adresse einrichtet bekommt man jedoch die Domainendung Googlemail.com. Dieser Unterschied ist nicht nur in Deutschland zu finden, sondern in verschiedenen Ländern und resultiert aus Rechtsstreitigkeiten in Deutschland, Großbritanien, Polen und China. Ihre Email@googlemail.com ist auch erreichbar über
- t.bormann@googlemail.com
- t.bormann@gmail.com
Sie können auch mit der @gmail.com-Adresse versenden mit der Einschränkung, dass im Header die Googlemail.com-Adresse sichtbar ist, wenn man genau nachsieht.
Emails von bisherigem Emailprovider regelmäßig abholen
Sie können Ihre bisherigen Emailkonten bei Hotmail, Yahoo, GMX etc. durch den Pop3-Sammeldienst von Google Mail regelmäßig abholen lassen und somit weiterführen. Einfach im Webfrontend unter Einstellungen > Konten > Nachrichten von anderen Konten abrufen ihr altes Emailkonto eingeben.
Wenn Sie noch ein Label angeben, dann können Sie zukünftig die Mails direkt in einen dafür vorgesehenen „Ordner“ packen lassen. Bei der Aktivierung der Archivierungsfunktion sehen Sie diese Emails auch nicht im Posteingang, sondern der Posteingang wird übersprungen und die Emails sind ausschließlich unter dem jeweiligen Label zu finden (und natürlich unter alle Emails).
Anleitung um Nachrichten zu senden unter der alten Emailadresse
Wenn Sie nicht nur die alten Mail erhalten wollen, sondern auch von Gmail mit Ihrer alte Emailadresse senden wollen, dann genügt es diese in der Weboberfläche von Gmail unter Einstellungen > Konten hinzuzufügen und den Bestättigungscode einzugegeben, den Gmail an die betreffende Adresse sendet um sicher zu gehen, dass es Ihre ist, und schon können Sie Emails als xyz@gmx.de versenden.
Einschränkend sei erwähnt, dass im Header der von von Google versendeten Email auch Ihre Adresse steht (was aber nur fortgeschrittene Nutzer sehen können), d.h. Sie senden nicht wirklich über Ihren alten E-Mail-Provider, sondern über den Server und dieser ändert Ihre Headerangaben. Die Email-Adresse zum versenden ist übrigens im Dropdrownmenu beim Senden-Dialog auszuwählen. Es gibt auch die Möglichkeit per eigenen Domain-Endung (Stichwort: Google-Apps; siehe weiter unten) ohne „gefälschten Header“ Emails als Nutzer@Meine-Domain.de zu versenden. Ich kann diese Möglichkeit gar nicht genug hervorheben! Alle Angabe bzgl. der alten Email-Adresse können später noch geändert werden. Sie sollten sich überlegen, ob Sie vollständig zur neuen Email-Adresse wechseln wollen. Wenn dem so ist, bietet es sich an als Antwortadresse die Googlemail-Adresse zu nutzen, den dann antworten alle Kontakte an die neue Adressem, können alte Kontakte diese aktualisieren oder neue Kontakte die neue Adresse gleich abspeichern. Genauer Informationen zum Vorgehen gibt es hier von GMail selbst.
Webdienst mit eigener Domain nutzen
Google Apps bietet jedem die Möglichkeit eine neue oder eine eigene Domain mit Googlemail zu nutzen, d.h. Sie können in einem Postfach mit mehren Emailadressen von verschiedenen Domains arbeiten und können weiteren Personen (bsp. der ganzen Familie oder einen Gruppe von Kollegen etc.) weitere Emailadressen geben. Sie sind der Administrator Ihrer eigenen Emaildomain. Was muss man machen um Googlemail für die eigene Domain zu nutzen?
- Anmeldung unter Google Apps als Gruppe.
- Bestätigung des Besitzes der Domain durch Upload einer HTML-Datei
- evt. Erstellung von weiteren Domain-Aliasen zwecks Nutzung von mehren Emailadressen von verschiedenen Domains
- Umstellung der MX-Datensätze beim Provider (mein Provider All Inkl. brauchte dafür nur wenige Stunden *Daumen hoch*)
–> Warten bis Google Apps alles bestätigt hat und dann als Apps-Administrator die einzelnen Dienste, einfach hinzufügen und einen oder mehrere Nutzer erstellen. Fertig ist Gmail mit eigenen Domains! Eine etwas genauere Anleitung findet man hier.
Webmail Tastaturkürzel
Wer Webmail häufig sollte auch die Gmail-Tastaurkürzel nutzen. Zunächst muss man die Tastaturkürzel aktvieren. 
- a – answer / antworten
- c – compose/schreiben
- Tabulator + Return – senden der Email
- s – star / markierung
- j – next / nächste email
- k – vorherige email
- o – open / email öffnen (u – zurück)
- x – ankreuzen / auswählen
- Shift + G danach + I – Posteingang
- / – Suche
- Esc – aus Eingabefeld entfernen
Wechseln der Ordner:
- Shift G danach I – Posteingang
- Shift G danach S – Markierungen
- Shift G …
Eine Übersicht findet man hier.
Kontakte (Weboberfläche / Webmail) importieren
Kontakte können zur Verwendung in der Weboberfläche als CSV-Text-Datei importiert werden. CSV bedeut Comma-Separated Values / per Komma getrennte Werteliste und ist ein oft genutztes Format um Daten zu speichern. Detaillierte Informationen um von verschiedenen Email-Anbietern oder aus Emailsoftware eine CVS-Datei exportieren findet man in der Googlehilfe.
Bemerkenswerte Möglichkeiten – Termine & To-Liste
Google Termin + Google Kalender In der Weboberfläche von Googlemail kann man beim Erstellen einer Email Termineinladungen und Erinnerungen an jede beliebige E-Mail Adresse schicken. Andere Nutzer, die einen solchen Termin erhalten können diesen direkt in Google Kalender eintragen lassen, somit wird Gmail zu beinahe kompletten Outlook-Ersatz! 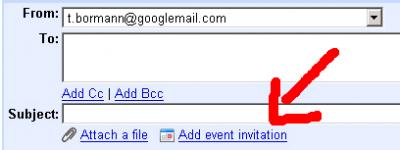 Leider ist diese Funktion bislang auch nur in Englisch (US) verfügbar. (11/07) Googlemail und To-Do-Liste Alle warten auf die To-Listen-Funktion von Google, aber ich weiß nicht auf was da gewartet wird, was Googlemail nicht schon bietet. Der Dienst bietet die Möglichkeit sich selbst Emais zu schicken und das nutzen wir für eine To-Do-Liste. Vorgehen:
Leider ist diese Funktion bislang auch nur in Englisch (US) verfügbar. (11/07) Googlemail und To-Do-Liste Alle warten auf die To-Listen-Funktion von Google, aber ich weiß nicht auf was da gewartet wird, was Googlemail nicht schon bietet. Der Dienst bietet die Möglichkeit sich selbst Emais zu schicken und das nutzen wir für eine To-Do-Liste. Vorgehen:
- Einrichtung eines Label: .to-do (oder wie Sie wollen; der Punkt sorgt dafür, dass das Label oben erscheint)
- Einrichtung eines Filters:
- TO: IhreEmailAdresse+todo@googlemail.com
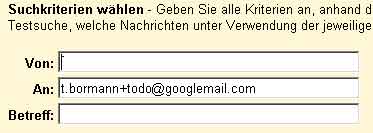
- Aktionen wählen
- Posteingang überspringen
- Label anbringen: .to-do
- Um einen Eintrag in unsere To-Liste zu machen senden wir eine Mail an: IhreEmailAdresse+todo@googlemail.com
Ihnen ist das nicht genug? Dann…
- … setzen Sie bei jedem neuen Termin vor den Betreff eine Zahl als Priorität, wie beispielsweise 1-5. Sie können dann über Shortcut SHIFT + / in die Suche springen und mit „label:.to-do 5“ sich die To-Do-Listenpunkten mit Priorität 5 anzeigen lassen.
- … exportieren Sie sich Ihre To-Do Liste per RSS über: https://mail.google.com/mail/feed/atom/.to-do
mobil bzw. vom Handy einsetzen
Gmail mobil zu erreichen ist recht simple. Sie rufen einfach ganz normal http://googlemail.com in Ihrem Handy auf und den Rest macht Google! Es gibt zwei Möglichkeiten:
- Sie haben ein Gmail kompatibles Handy, dann können Sie beinahe Googlemail auf dem Handy wie auf dem PC nutzen oder
- Sie haben kein Google Mail kompatibles Handy, dann können Sie Gmail einfach aufrufen und müssen mit ein paar Einschränkungen leben. Weiteres in der Goole Hilfe zum Thema Googlemail & Handy.
Gmail mobil kann mit Anhängen umgehen, wie Fotos, Word-Dateien oder PDF-Files. Der mobile Dienst optimiert automatisch das Interface entsprechend Ihrem Handy. Der Dienst bietet die Möglichkeit, wenn Gmail-Kontakt eine Telefonnummer vom Emailversender hat, aus Googlemail mobil bzw. aus der Email den Kontatk anzurufen. Google baut die mobilen Dienste von Google Mail ständig aus, man darf aber nicht erwarten die gleiche Funktionsfülle wie am PC zu bekommen.
Google Mail & Thunderbird, Outlook 2007 u.a. Email-Clienten
THUNDERBIRD mit Imap richtig konfigurieren
UPDATE:Die Nutzung von Imap und Mozilla thunderbird kann augenblicklich dazu führen, dass Sie Emails erhalten in denen die Umlaute nicht richtig dargestellt werden. Der Fehler liegt momentan bei Google Mai selbst, d.h. wenn der Imap-Zugang offiziell in Deutsch verfügbar ist wird das Problem mit den Umlauten höchstwahrscheinlich Geschischte sein. Übrigens, alle Email-Clienten weißen diesen Fehler auf!
- Konto anlegenmit Extras > Konten > „neues Konto hinzufügen“ und dem Dialog folgen.
- wichtige Info: imap.googlemail.com
- Port :933
- Kopien & Gesendet des Googlemailkontos von Thunderbird konfigurieren über Konten > Googlemailkonto > unter Kopien & Ordner sollten folgende Anpassungen gemacht werden:
- Den Papierkorb einrichtenist etwas tricky.
- Wenn man nichts weiter konfiguriert, erstellt Gmail bei der ersten Anmeldung von Thunderbird per Imap einen Ordner/ ein Label namens [Imap]/Trash. Alle unter Thunderbird in Zukunft „gelöschten“ Emails werden damit gelabelt und verschwinden aus dem Posteingang, werden aber nicht wenn Sie mehrfach gelabelt wurden nicht wirklich gelöscht, sondern dem Trashlabel zugrordnet.
- Wenn man per Thunderbird wirklich Emails, die vielleicht auch schon mehrfach gelabelt wurden, löschen will, dann muss man folgendes machen:
- Den Konfigurationseditor von Thunderbird aufrufen über Extras > Einstellungen > Erweitert > Konfiguration bearbeiten
- Diesen String unter Filter suchen: „mail.server.server“ und sich merken welches Zahl hinter „mail.server.server“ beim Mailkonto folgt. Bei mir war es die vier.
- Nun den Papierkorb-String hinzufügen: „mail.server.server4.trash_folder_name“
- je nachdem was Sie in der linken Spalte sehen [Google Mail] oder [Gmail] als Wert eintragen
- [Google Mail]/Papierkorb oder möglicherweise [Google Mail]/trash
- [Gmail]/Papierkorb oder möglicherweise [Gmail]/trash
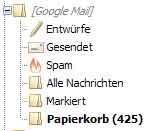
- Nun unter dem Webfrontend von Googlemail das Label „[trash]/imap“ löschen, sonst sehen Sie unter Thunderbird den Papierkorb zwei Mal.
- Thunderbird neustarten und testweise eine Mail löschen.
- Anmerkungen: Dieses Vorgehen ist vom Googlemailteam nicht vorgesehen. Die Anleitung stammt von Van@lifehacker
THUNDERBIRD & GMail – Resultat von Aktionen
- Email öffnen –> als gelesen makiert
- Kennzeichnung –> Sternchen setzen
- Email in Ordner verschieben –> Label der Email zuweisen
- Ordner erstellen –> Label erstellen
- Email in [Gmail/Spam] verschieben –> Email als Spam kennzeichnen
- Email in [Gmail/Trash] verschieben –> Email in Papierkorb (siehe zuvor)
- Email senden –> Email kopieren in Gesendet
- Löschen einer Email in Posteingang–> Email aus Postausgang verschieben (Ausnahme siehe oben)
- Email aus Ordner löschen –> Ordner-Label von Email entfernen (Ausnahme siehe oben)
- Email in [Gmail/Spam] oder [Gmail/Papierkorb] löschen –> Email permanent löschen
Thunderbird-Spamfilter und Gmail-Spamfilter
Sie können den Thunderbird-Spamfilter und den Googlemail-Spamfilter gleichzeitig nutzen und trainieren, wenn Sie den Ordner [Gmail/Spam] unter Thunderbird als Spamordner auswählen. 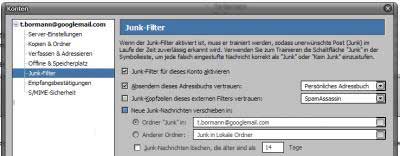
Einrichtung mit Imap unter anderen Email-Clienten
Unterstützte Software laut Google:
Mail Clients * Outlook Express (Windows) * Outlook 2003 (Windows) * Outlook 2007 (Windows) * Apple Mail * Windows Mail * Thunderbird 2.0 * Other* Wireless Devices * iPhone * Blackberry, Symbian, Windows Mobile, and Palm mail clients aren’t officially supported at this time.
Auswahl der Installationsanleitung zur jeweiligen Software sind (momentan noch auf Englisch) hier zu finden. Eine gute Anleitung für die Einrichtung von Googlemail in Microsoft Outlook 2007 findet man auf Lifehacker. Da ich weiß, dass viele Office 2003 oder Office 2007 nutzen aus verschiednen, aber guten Gründen hier eine… … kurze deutschsprachige Anleitung zu Microsoft Outlook 2007 / 2003 und Googlemail:
- Imap auf Gmail Weboberfläche aktivieren (Siehe genaueres oben)
- In Outlook 2003 / 2007 auf Erweitert > Einstellungen Konten > NEU
- Microsoft Exchange, Pop3, Imap oder Http auswählen
- manuelle Konfiguration
- Internet E-Mail auswählen
- Persönliche Informationen und Googlemail-Server eingegeben
- Kontotyp: Imap
- imap.googlemail.com
- smtp.googlemail.com
- Googlemailadresse (vollständig) und Passwort
- > Erweiterte Einstellungen
- > Ausgehender Server – gleiche Einstellungen wie eingehende Nachrichten
- > Erweitert –
- Eingehender Server (IMAP): 993
- Verschlüsselung: SSL
- Ausgehende Nachrichten: 587
- Verschlüsselung: TLS
- > Teste Einstellungen auswählen
Gemischtes zu Office 2007 und Googlemail
- Spam unter Outlook 2007 bzw. Outlook 2003 nicht in den Outlook-Spam-Ordner verschieben, sondern in den Ordner [Gmail/Spam].
Google Mail, Firefox und Extensions
Werbung entfernen
Wie alle kostenlosen Email-Anbieter so schaltet auch Werbung, aber nur beim Lesen einer Email. Wenn Sie diese Werbung nicht sehen wollen, dann installieren Sie das Firefox Extension Customize Google und stellen Sie unter Googlemail Werbung entfernen ein.
Datenspeicher
Der Dienst läßt sich mit Hilfe von Gspace unter Firefox als Speicherort für Dateien nutzen (was beispielsweise bei Firefox Portable auf USB-Stick recht interessant ist). Transferfenster von Gspace als einzelne Seite oder Tab: Popupfenster von Gspace: Gspace-Tipp: Richten Sie unter Googlemail ein Label ein für Gspace und einen enstprechenden Filter, so dass die Dateien die per Gspace auf Googlemail verschoben werden ausschließlich in diesem Ordner landen und nicht im Posteingang stören.
Gmail als Festplatte/ Partition Unter Ihrem Windows-PC können Sie die von Gspace hoch geladenen Dateien verwenden bzw. das Label als Partition einbinden. Das dafür notwendige Programm nennt sich Gmail Drive. Die Kombination von Label, Filter, Gspace und Gmail Drive ist wirklich bemerkenswert!
Backup / Datensicherung – Speicherplatz für WordPress-Datenbank
Da Googlemail bis zu 20 GB große Mails inklusive Anhang unterstützt kann man sich täglich einmal von WordPress Databas-Backup seine Blog-Datenbanksicherung zuschicken lassen. Wenn man nun noch ein Label und einen Filter zum Label für diese Emails erstellt hat man eine einfache Möglichkeit zur Datensicherung.
Mit /über Googlemail verschlüsselte Emails versenden
Das Firefox-Extension Gmail S/MIME bietet die Möglichkeit to „send and receive signed and encrypted S/MIME messages in Gmail“, d.h. man versendet direkt aus dem Webfrontend. Eine weitere Möglichkeit beschreibt Boje kurz, wie man mit FireGPG pgp-verschlüsselte Emails versenden kann unter Firefox.
Google Mail und Firefox Extention Gmail notifier
Gmail Notifier bietet die Möglichkeit mehrere Mailkonten in Firefox zu überwachen bzw. über neue Emails informiert zu werden. Dieses Firefox Add-on ist wirklich hilfreich.
Weitere nützliche Googlemail Firefox Erweiterungen
Googlemail Manager – mehre Googlemail-Konten / -Adresse verwalten Gtalk Sidebar -den jabberbasierten Chat von Googlemail in der Firefox Sidebar BetterGmail (alte Oberfläche) / BetterGmail 2 (neue Weboberfläche Gmail)- zusätzliche Oberflächenfunktionen / Des Weiteren sind noch interessant Gmailskin (Veränderung der Oberfläche). Das Firefox-Extension wird jedoch aufgrund des aktuellen Upgrades der Googlemailoberfläche wohl augenblicklich im Produktivbetrieb nicht genutzt werden können.
Updates vom 16.11.07 (ungeordnet):
- Suchfunktion & Filter mit Filtermöglichkeit nach Spracheüber
- language:english oder language:german
- Funktion kann auch unter Filter bei genutzt werden unter „Has the words:“bzw. „Beinhaltet die Worte“
- „Gmail neue Version“ Webmail – Der Contact-Manager (bisher nur in Englisch), wird weiter ausgebaut. Kontakte können jetzt noch einfach in Gruppen organisiert werden. Wenn Geburtstage auch im Google-Kalender angezeigt werden ist der Kontakt-Manager ein Killerfeature!
- Dienst beschwert sich wenn Firebug bei Benutzung aktiviert wurde. Einfach Rechtsklick auf das Firebug-Icon in der Statusleiste und Linkklick auf „Disable Firebug“. Sie können das Firefox Extension Firebug jederzeit, wenn Sie es benötigen, temporär anschalten.
- „Gmail neue Version“ Webmail – Mit dem Tastaturkürzel / Shortcut „ALTGR + [“ und „ALTGr + ]“ können Email archiviert werden und man direkt zur vorherigen ([) bzw. nächsten (]) Email gelangen. Bisher mßte man „y“ und dann „o“ drücken. Sehr nützlicher Shortcut unter Gmail!
- TIPP bzgl. Shortcuts:
- Wenn ich auf Gmail meine Inbox checke, dann navigiere ich mit „j“ (runter/ ältere Emails) und „k“ (hoch/ neuere Mails) durch die Übersicht/ Inbox und markiere alle Email mit „x“ (zum auswählen) und mit SHIFT+i“ markiere ich sie als gelesen und mit „y“ archiviere ich sie bzw. schicke ich sie in ihre Labels.
- Lesen und archivieren läuft dann über „o“ (open/ öffnen) und dann nutze ich die Shortcuts „ALTGr + [“ und „… ]„.
- Emails antworten über „r“ (reply), Mails weiterleiten über „f“ (forward), Spamemail melden mit „!“ und löschen mit „#„.
- Ich nutze darüber hinaus das neue Firefox Extension Better Gmail 2von Lifehacker um mit
- „g“ + „Labelname“ zwischen den Labels navigieren zu können,
- „*“ + „r“ alle gelesenen, mit + „u“ alle ungelesenen und mit „a“ einfach alle Emails zu markieren.
- Mit „?“ bekommt man eine Übersicht der Shortcuts von Better Gmail 2.
- TIPP bzgl. Shortcuts:
- Was tun wenn man eine falsche Funktion ausgeführt hat? Ruhe bewahren und die gelb hinterlegte Statusmeldung beachten. Am Ende der Statusmeldung steht „undo“ bzw. „rückgängig„.
- Um über neue Email informiert zu werden habe ich mehrere Firefox Extension getestet. Gmail Notifier ist meiner meiner das ausgereifteste Addon. Wenn man einen Klang und eine Statusnachricht haben will, findet man die Systemklänge von Windows XP unter „C:WINDOWSMedia“. Ich nutze „notify.wav“.Check your
- Wenn Sie ohne dass der Browser geöffnet ist oder der Email-Client aktiv ist über neue Gmail-Emails benachrichtigwerden wollen, dann nutzen Sie den Gmail Notifier
- Der Notifier ist ein kleines Tool, dass Sie benachrichtig, wenn Sie neue Emails unter Google Mail haben. Es ist lediglich durch einen kleines Tryicon zu sehen. Es zeigt Ihnen ungelsene Nachrichten, den Betreff, den Absender und einen kleinen Ausschnitt ohne dass der Browser offen sein muss.
- Eine weitere Möglichkeit über neue „Goggle Mail„s :-) informiert zu werden ist Google Talk. Es gilt jedoch festzuhalten, dass die Benachrichtung über neue Nachrichten eine der „Nebenfunktionen“ (eigentlich E-Mails senden, Nachrichten per Chat oder telefonieren) von Google Talk ist.
- Was ist noch gar nicht besprochen habe ist die Nutzung der Google Toolbar für den Firefox oder den Internetexplorer. Die Google Toolbar bietet neben der Benachrichtigung über neue Email von GoogleMail noch eine Fülle an Funktionen, aber darauf gehe ich noch einmal gesondert ein.
- Gmail offline verwenden hört sich zunächst etwas komisch an (, da es ja eine Webanwendung ist), aber mit Google Gears (beta) soll das in Zukunft richtig komfortabel durchführbar sein. Einfach Google Gears herunterladen und mit jedweden Browser den Dienst offline verwenden! Augenblicklich ist GoogleGears noch eine Beta Version. Man kann Google Gears mit dem Google Reader testen.

Updates vom 17.11.07 (ungeordnet):
- Zähler für Spamnachrichten verbergen oder etwas nachbessern:
- Filter erstellen mit
- Has the words: in:spam
- Doesn’t have: Name, Abeitsstelle oder ähnliches)
- NEXT (die Fehlermeldung von Googlemail kann getrost ignoriert werden)
- Do this: Mark as read
- Ankreuzen: Also apply filter to…
- UPDATE FILTER
- Anmerkung: keine offizielle Funktion
- Ab jetzt werden keine Spammails mehr angezeigt, die nicht wenigsten eine ordnentliche Anrede oder…
- Sie lassenalles unter „Doesn’t have“ weg und die Spamanzeige / der Spamzähler von Gmail verschwindet.
- Filter erstellen mit
- Emailswerden von Gmail nach Sprache klassifiziert, so dass Sie auch nach Sprache suchen und filtern können. Bsp.
- lang:en (=>alle Email in Englisch) oder lang:english
- -lang:en (=>alle Email außer in Englisch werden angezeigt)
- weitere „Sprachfilter“ sind lang:de oder lang:german…
- Anmerkung: Die ist keine offizielle Funktion somit ist darauf auch kein vollständiger Verlass.
- Was tun wenn das Passwort nicht funktioniert oder der Account gehacktwurde? Wo ist das Backup?
- Emails sichern:
- Quick & Dirty mit Filter: Einfach alle Emails immer automatisch weiterleiten lassen an andere Emailadresse.
- Einstellungen > Weiterleitung und Pop3 > Weiterleitung
- Problem: Label- bzw. Ordnerstruktur geht verloren
- Größe zweites Emailpostfach
- Download der Emails auf PC:
- Mit Emailclient, wie Thunderbird, regelmäßige manuelle Sicherung aller Emails über Imap durchführen.
- Mit Fetchmail & Cygwin automatisch bei Systemstart alle Ordner local synchronisieren
- Mit Thunderbird + Firefox Plugin Minimize To Tray + Minimize To Tray Enhancer per Pop3 automatisch im Hintergund Gmail sichern!
- Quick & Dirty mit Filter: Einfach alle Emails immer automatisch weiterleiten lassen an andere Emailadresse.
- Sicherheitsmaßnahmen bzgl. Hacking
- Google Apps benutzen und ggf. MX-Einträge ändern und anderen Maildienst nutzen
- Passwort von Google nicht an Dritte oder bei Diensten leichtfertig eintragen
- Gmailpasswort
- sichern, beispielsweise durch Merksätze: Mein Hund Waldi hat 4 Beine + ist ein Dackel –> MHWh4B+ieD
- Passwort regelmäßig ändern.
- Emails sichern:
Updates vom 19.11.07 (ungeordnet)
- Suche erweitere Filter nach Labeln nutzen: Geben Sie in der Suche „label:LABELA-SUCHBEGRIFF label:LABELB-SUCHBEGRIFF“ (das „-“ steht für Leerzeichen) um in zwei Labels nach Emails zu suchen die den Suchbegriffen entsprechen. Es auch die Kurzform mit „l:LABELA-SUCHBEGRIFF“ möglich oder „is:label“ in:label“.
- soweit zunächst einmal das Update… Will be continued!
Aktualisierung vom 13.11.2011
Wir man einen diesem Artikel unschwer erkennen kann arbeite ich seit langem mit Google Mail. Zwei Dinge möchte ich hier nicht unerwähnt lassen,
- Google Apps bietet die gleichen Funktionen wie Google Mail nur ohne Werbung und mit der Möglichkeit eine eigene Domain zu nutzen und
- in diesen Zeiten der Unsicherheit im Netz kann ich nur jedem empfehlen die Bestätigung in zwei Schritten zu nutzen. Eine tolle Funktion!
——- Ich freue mich über Fragen, Verbesserungsvorschläge und weitere nützliche Tipps per Kommentar oder Email!