Unter Windows 7 alte Drucker neu beleben
“Unter Windows 7 alte Drucker neu beleben” ist ein Gastartikel von Denny Püschmann:
Wer sich schon eine Weile mit Rechnern und deren Peripheriegeräte beschäftigt wird dieses Problem kennen: Kaum tauscht man den Rechner gegen ein neueres Modell oder rüstet mit einem aktuelleren Betriebssystem auf, hat man Probleme die richtigen Treiber für die „alten“ Peripheriegeräte zu finden.
Oftmals setzen die Hersteller von Druckern auf den Umsatzgedanken und stellen für neue Betriebssysteme keine Treiber mehr zur Verfügung. Was soll man also machen mit den alten Geräten? Ebenfalls austauschen? Oftmals möchte man das nicht, da es die Drucker nicht mehr gibt oder aber eine Neuanschaffung gerade im Bereich Laserdrucker, Plotter oder Großformatdrucker sehr kostenintensiv ist.
Es gibt unter Windows 7 einen kleinen Workaround, der, wenn er einmal eingerichtet ist, kinderleicht zu bedienen ist und es ermöglicht, mittels der alten Windows XP-Druckertreiber die Geräte weiter zu verwenden. Alles, was man dazu benötigt, ist ein aktiver XP-Mode, einen PDF-Drucker und etwas Freeware.
In diesem Tutorial gehe ich nicht auf die Installation des Windows XP-Mode ein. Wie dies funktioniert, ist für Windows 7 Professional und Ultimate bereits unter Windows 7 XP Mode beschrieben. Für die anderen Windows 7-Versionen kann man sich den XP-Mode wie unter Windows 7 XP Mode selbst bauen beschrieben selbst bauen.
PDF-Drucker installieren
Auf zur Tat: Als Erstes installiere ich unter Windows 7 einen PDF-Drucker. In meinem Beispiel habe ich mich für die Freeware Bullzip PDF Printer entschieden, da man diesen recht gut für den Workaround konfigurieren kann.
Mit Doppelklick auf das nach der Installation neu angelegte Desktopsymbol werden die Einstellungsoptionen geladen.
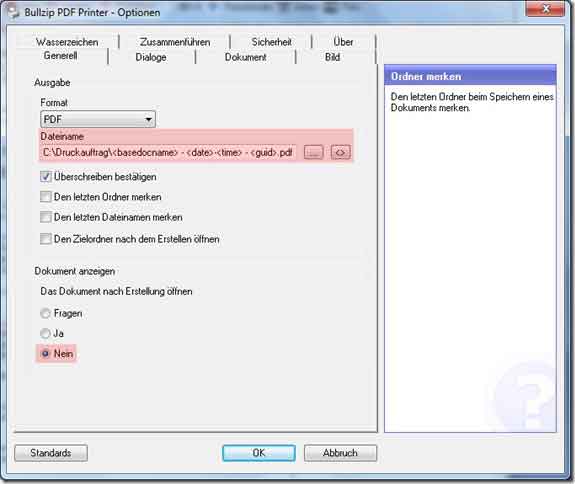
Im Reiter „Generell“ ersetze ich unter Dateiname die Vorbelegung durch
C:\Druckauftrag\<basedocname> - <date>-<time> - <guid>.pdf
Dies hat zur Folge, dass alle an den Drucker gesendeten Druckaufträge in das Verzeichnis Druckauftrag meines Rootverzeichnisses auf dem Laufwerk C in Windows 7 abgelegt werden. Nach der Erstellung sollen die gedruckten Dokumente erst einmal nicht angezeigt werden, daher unter „Dokument anzeigen“ nein einstellen.
Über den Reiter „Dialoge“ müssen nun erst einmal die Dialoge abgestellt werden. Also jeweils bei „Speichern unter“ sowie „Einstellungen“ die Radiobox nie anwählen.
Als nächsten Schritt lege ich im Explorer unter Windows 7 den eben benannten Ordner C:\Druckauftrag an. Ist dies geschehen starte ich nun den virtuellen PC mit Windows XP.
Nun installiere ich meinen alten Windows XP-Druckertreiber auf der virtuellen XP-Maschine über Start – Einstellungen – Drucker und Faxgeräte – Drucker hinzufügen. Ich habe den Treiber unter Windows 7 in ein temporäres Verzeichnis gelegt, welches ich über das lokale Netzwerk in XP-Mode erreiche. Hier wäre jetzt auch ein guter Zeitpunkt den Drucker einmal zu testen, aber in meinem Falle lief alles problemlos. Wichtig ist noch, dass der Drucker als Standarddrucker im Windows XP definiert wird.
Jetzt ist es Zeit für die Installation des Acrobat Readers unter Windows XP. Ich verwende die Version 9.1, da ich diese noch auf der Platte habe. Der Acrobat Reader dient nur als eine Art Druckschnittstelle ohne manuelle Anwendung. Daher nehme ich direkt nach der Installation des Programms gleich wieder die Startmenü-Einträge heraus, um unter Windows 7 ihn nicht im Startmenü vorzufinden.
Damit der Reader aber auch korrekt als Schnittstelle für den Druck arbeitet, muss ich die Dialoge auch aus dem Programm entfernen. Dies funktioniert mit dem bioPDF AcroWrapper. Bei der Installation gebe ich hier gleich an, das ich keinen Startmenü-Eintrag haben möchte.
Für den nächsten Schritt gibt es zwei Herangehensweisen. Wer gern über Konsolen arbeitet, kann den Variante 2 befolgen.
Laufwerksverknüpfung – Variante 1:
Über einen Klick der rechten Maustaste auf „Start“ führe ich den Explorer unter Windows XP aus. Hier lege ich jetzt eine permanente Laufwerksverknüpfung über das Menü Extras – Netzlaufwerk verbinden an. Im darauf folgenden Dialog stelle ich als Laufwerksbuchstaben P für Printer ein und gehe hinter Ordner auf Durchsuchen. Unter Gesamtes Netzwerk – Microsoft Terminaldienste – \\tsclient – \\tsclient\C – Druckauftrag findet sich der vorhin angelegte Ordner wieder, welchen ich auswähle und mit OK in die vorhergehende Maske übernehme. Ich prüfe ebenfalls ob der Haken vor „Verbindung beim Anmelden wiederherstellen“ gesetzt ist und bestätige ebenfalls mit Fertigstellen.
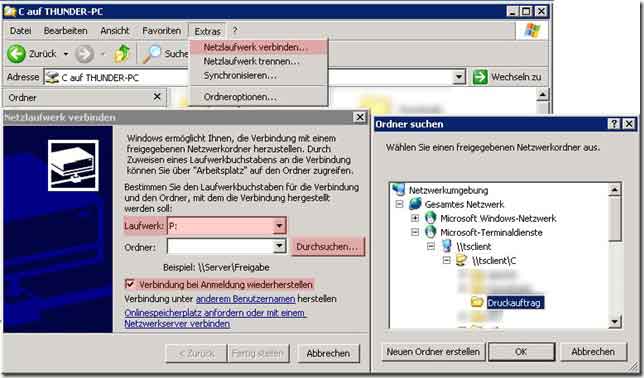
Laufwerksverknüpfung – Variante 2:
Über einen Klick auf Start – Ausführen öffne ich das Anwendungsfenster und gebe cmd ein um die Konsole zu starten. Anschließend gebe ich auf der Konsole folgenden Befehl ein:
net use p: \\tsclient\c\Druckauftrag /persistent:yes
Nun wird unter Windows das gewünschte Laufwerk mit dem Buchstaben P angelegt.
Das Verarbeitungsscript
Nachdem nun die vorhergehenden Arbeiten erledigt sind, baue ich mir ein kleines Batchscript, was die Verarbeitung im virtuellen Windows XP für mich übernehmen soll. Ich starte dazu in XP den Editor (Start – Ausführen – notepad) und gebe folgende Scriptzeilen ein:
for %%l in (p:\*.pdf) do acrowrap.exe /p /h "%%l" for %%l in (p:\*.pdf) do del "%%l" :Ende if errorlevel 1 pause exit
Die Zeilen bewirken das AcroWrap den Acrobat Reader für jede pdf-Datei in Laufwerk P startet und automatisch zum Druck anschiebt. Anschließend wird die Datei wieder gelöscht, damit sich kein Datenmüll ansammelt.
Das kleine Script speichere ich unter dem Namen print.cmd an einer beliebigen Stelle in Windows XP. Damit ich dieses Script in Windows 7 aufrufen kann, lege ich eine Verknüpfung im Startmenü an. Dies geschieht, in dem ich mit der rechten Maustaste in XP auf Start klicke, dann Explorer – Alle Benutzer und im erscheinenden Explorer-Fenster einfach per Rechtsklick Neu – Verknüpfung den Link zum Pfad meines Scripts setze.
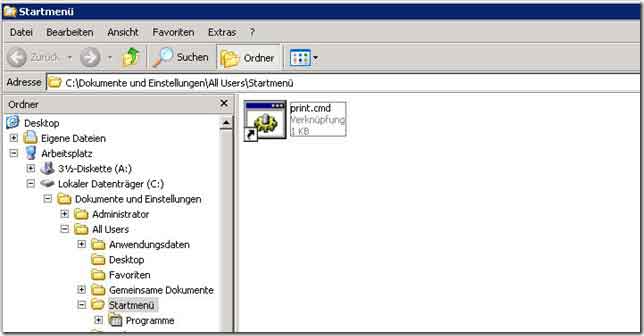
Unter Windows 7 habe ich nun im Startmenü den gewünschten Eintrag zu meinem Script. Natürlich kann man diese Verknüpfung in Windows XP auch beliebig benennen um sie besser wiederzufinden. Ich habe mir zusätzlich noch eine Verknüpfung zu meinem Script auf dem Windows 7-Desktop abgelegt. Ich beende den virtuellen PC in dem ich mich abmelde und den Windows XP-Mode schließe.
Der erste Druck unter Windows 7
Nachdem diese Schritte erfolgt sind, kann es los gehen. Ich nehme mein zu druckendes Dokument -beispielsweise eine Worddatei – und schicke es über Datei – Drucken an den eingerichteten Bullzip PDF-Drucker (kann auch ebenfalls als Standarddrucker definiert werden). Sobald im System-Tray die Nachricht erscheint, dass das Dokument gedruckt wurde ein Doppelklick auf den eben erstellten Link auf dem Desktop. Nun wird im Hintergrund der XP-Mode aktiviert, das Script gestartet und schon beginnt mein alter Drucker mit seiner Arbeit. Ich erhalte mein Dokument über den XP-Druckertreiber ausgedruckt.
Es ist natürlich ein größerer Einrichtungsaufwand bis das Ganze funktionsbereit ist und man muss zusätzlich zum Drucken eben noch die Scriptverknüpfung doppelt anklicken, aber es lohnt sich auf jeden Fall, wenn man wertvolle alte Drucktechnik erhalten will.
Vielen Dank an Dennis für diesen Gastartikel!
