Windows Virtualisierung > VirtualBoot
2005 hatte ich das erste Mal über virtuelle Maschinen geschrieben, weil das kostenlose VirtualBox damals interessant wurde. Heute gibt es eine Fülle kostenloser Virtualisierungssoftware, wie den VMWare Server oder den Microsoft XP Mode (u. viele weitere mehr). Ich nutze mit der VMWare Workstation und der Sun VirtualBox gleich zwei von den drei großen Player.
Aber interessant ist heute eher was man alles in die virtuellen Instanzen hinein bekommt. Wenn es um Windows Virtualisierung geht, dann ist die Installation eines frischen virtuellen Windows 7 keine große Sache mehr, aber das aktuelle eigene Windows 7 jederzeit und unproblematisch als virtuelle Maschine starten zu können, das versprechen viele Programme, aber wirklich halten konnte es bei meinen Tests mit komplexen Installationen nur ShadowProtects VirtualBoot! VirtualBoot ist Teil von Shadow Protect 4, welches ich uneingeschränkt empfehlen kann und unter Windows sichern beschrieben habe. VirtualBoot erstellt aus Backup Image-Dateien, die mit ShadowProtect Desktop erstellt wurden eine virtuelle Maschine und startet diese in der Sun VirtualBox. Bei meinem Windows mit SSD dauert der Spaß gerade mal 5 Minuten. Beeindruckend!
Virtualisierungssoftware VirtualBoot und VirtualBox im Einsatz
Eine Alternative: Der VM Ware Converter ermöglicht auch die Windows Virtualisierung, aber bei ShadowProtect wird mit der fast-inkrementell Funktion das „Quell-System“ einfach im Hintergrund weiter gesichert, obwohl man gerade darauf eine virtuelle Maschine erstellt bzw. bootet, die natürlich dann jederzeit kopiert oder verschoben werden kann. Keine Systemänderung geht verloren.In meinem Beispiel kann das virtuelle Windows, wenn erst mal virtualisiert, danach mehrfach genutzt werden.
Anleitung Maschine virtualisieren
Starten wir die Windows 7 Virtualisierung. Im Windows Startmenü im Ordner ShadowProtect findet man die Verknüpfung zu VirtualBoot.
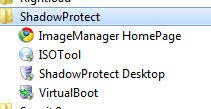
Man wählt das Windows-Image aus und VirtualBoot erkennt das verbundene Systemvolumen.
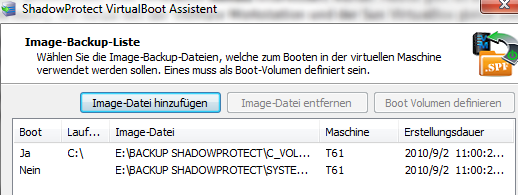
Nun kann man noch ein paar Kleinigkeiten konfigurieren, wie Name des virtuellen Windows, die Netzwerkschnittstelle, die Größe des Arbeitsspeichers und ob die Windows-Lizenz entfernt werden soll (unter erweitert)…
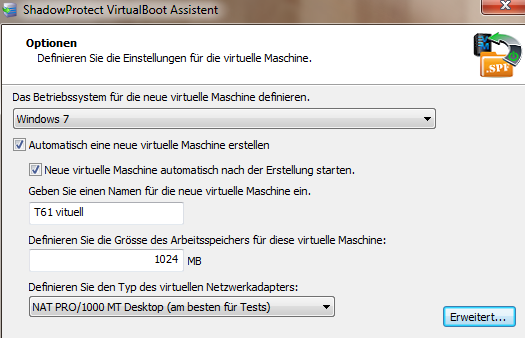
Nun geht VirtualBoot an die Arbeit und startet die HIR-Funktion, welche ich bislang unterschlagen habe. ShadowProtect HIR bietet die Möglichkeit der System-Migration, d.h. ein unter Computer 1 benutztes Windows kann auf einen in Sachen Hardware völlig unterschiedlichen Computer übertragen werden. Die HIR-Funktion passt das Windows entsprechend an. Ist das nicht cool. Die HIR-Funktion wird natürlich auch für die Virtualisierung genutzt.
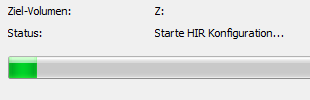
Nun werden die Gerätetreiber gesucht.
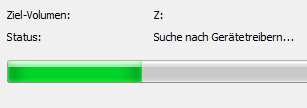
Und nach zwei Minuten(!!) wird das virtuelle Windows zum ersten Mal gestartet. Beim booten braucht Windows etwas Zeit um die Änderungen, wie neuen Grafikkartentreiber zu verdauen, was die weiteren drei Minuten sind.Insgesamt braucht mein Thinkpad (!= Desktop-Power) für die Windows 7 Virtualisierung gerade mal 5 Minuten.
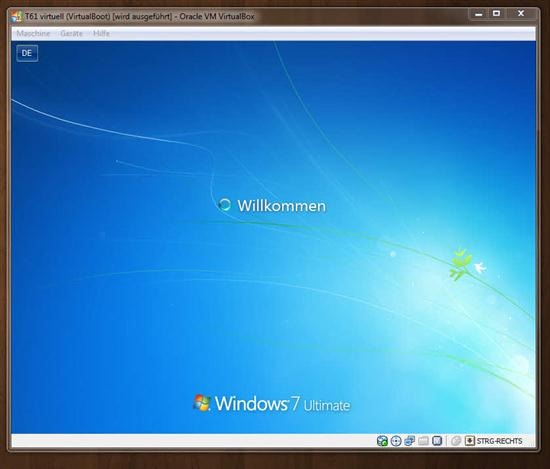
Hier geht es zu ShadowProtect 4
Ein paar Tipps
- Legt virtuelle Maschinen auf eine schnelle externe Festplatte. Es muss nicht ständig jedes virtuelles Windows gesichert werden bzw. die Systemfestplatte belasten. In der VirtualBox kann man die Pfade für VMs und Festplatten entsprechend konfigurieren, dann werden die virtuellen Maschinen an die richtige Stelle abgelegt.
- Updates der VirtualBox können dazu führen, dass VirtualBoot nicht mehr funktioniert. Nicht gleich jedes Update einspielen, wenn man keinen echten Bedarf bzw. ein Problem hat.
- Nach der Virtualisierung von Windows 7 gleich den Systemnamen ändern, so dass es im Netzwerk zu keinen Unklarheiten kommt und natürlich die VM-Erweiterungen installieren, so dass nicht ständig die Maus befreit werden muss.
Viel Spaß mit einer tollen Software!
